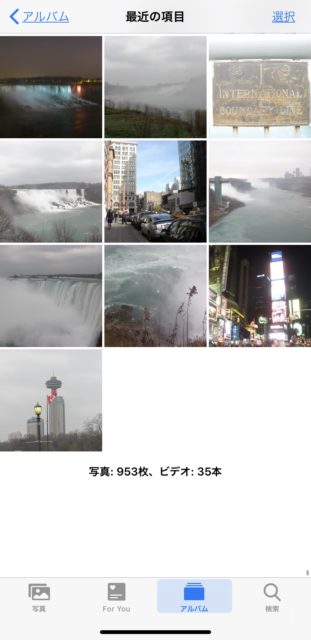iPhoneを買い替えた時や、旅行の写真データをUSBメモリやCD-Rでもらった時など、
「大量の画像・動画データをまとめてiPhoneに移したい!」
というケースがありますね。
2、3枚の画像データだったらメールに添付して送ることができます。
大量のデータの場合は、iCloudを使ったりパソコンにインストールしたiTunes経由で共有のフォルダを作って転送する方法がありますが、元のフォルダを削除して同期してしまうとiPhone内のフォルダも削除されてしまったりと複雑で面倒臭い。
簡単にできそうでできないのがこの作業なのです。
ここでご紹介する方法なら、
- 大量のデータを一気に移すことができる
- パソコンと共有のフォルダを作成する必要がない
- iPhoneで画像を保存するときと同じフォルダに保存される
- ケーブルで物理的にパソコンとiPhoneをつなぐ必要がない
というメリットがあります。
では早速手順をわかりやすく説明します。
用意するもの
①iOS用"ファイル"アプリ(無料)
デバイス上、クラウド上、外部ドライブ上、ファイルサーバ上など、保存されている場所にかかわらず、ファイルにアクセスして整理できるアプリ。
Apple社が提供しており、iOS11から追加された。
②GigaFile(ギガファイル)便
ユーザー登録不要の簡単無料大容量のファイル転送サービス。
容量無制限(1ファイル200Gまで)のファイル転送が行える
無料大容量ファイル転送・オンラインストレージ GigaFile(ギガファイル)便
移行の流れ
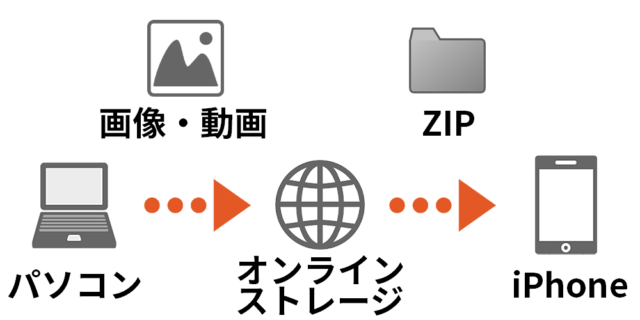
①パソコンで大量のデータをオンラインストレージにアップロード
②オンラインストレージからZIPファイルに変換されたデータをiPhoneにダウンロード
③iPhone内でデータを解凍して移行完了
以上の3ステップです。
手順
①オンラインストレージにファイルをアップロードする
[st-card-ex url="https://gigafile.nu" target="_blank" rel="nofollow" label="" name="" bgcolor="" color="" readmore=""]
リンクからサイトに移動します。
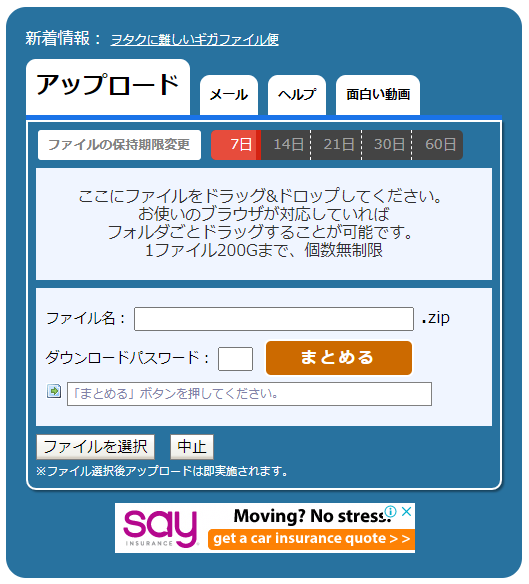
真ん中にファイルをフォルダごとドラッグ&ドロップします。
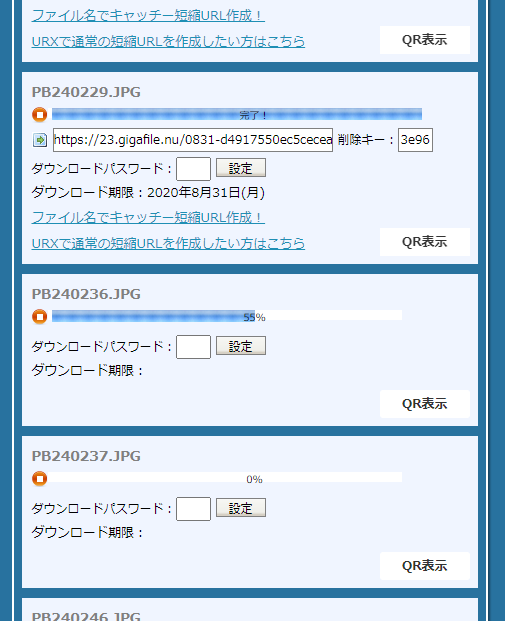
自動的にアップロードが始まるので、すべてのファイルが完了になるまで待ちます。
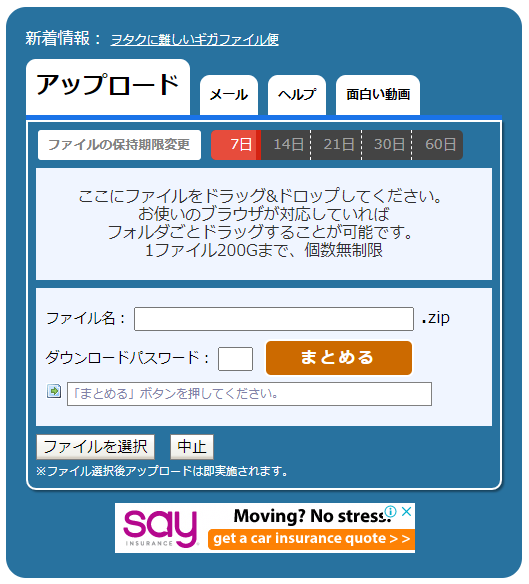
すべて完了したら一番下でZIPファイルの名前を指定、念のためダウンロードパスワードを設定して「まとめる」をクリックします。
※後に指定される専用のURLからでないとダウンロードできないため、他人に流出することはありません
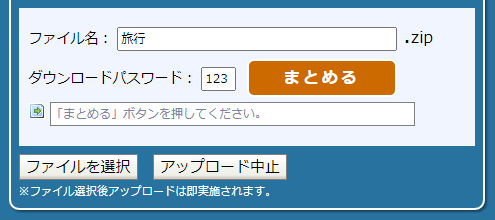 ダウンロード用の専用URLとQRコードが表示されるため、それをiPhoneに送る、またはスキャンしてiPhoneでURLを開きます。
ダウンロード用の専用URLとQRコードが表示されるため、それをiPhoneに送る、またはスキャンしてiPhoneでURLを開きます。
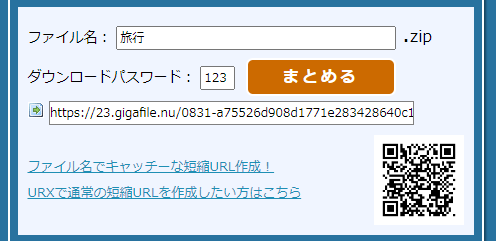
②iPhoneでZIPファイルをダウンロードする
まずiPhoneで「設定」⇒「Safari」⇒「ダウンロード」の設定が「このiPhone内」になっていることを確認します。
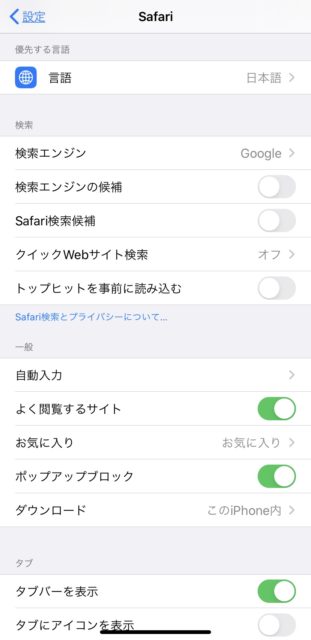
パソコンから送られたURLを開き先ほど設定したダウンロードパスワードを入力し「まとめてダウンロード」をタップします。
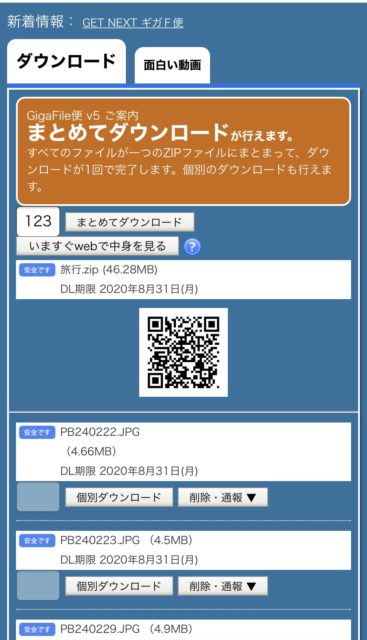 「ダウンロード」をタップしてiPhoneへのダウンロードを開始します。
「ダウンロード」をタップしてiPhoneへのダウンロードを開始します。
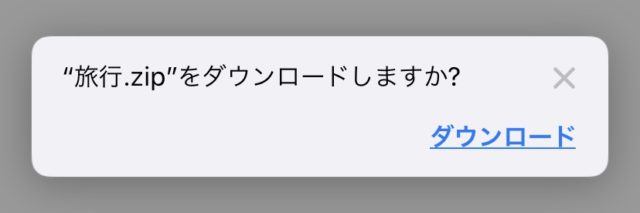
③iPhoneでZIPファイルを解凍する
「ファイル」アプリを開き、場所から「このiPhone内」⇒「ダウンロード」をタップします。
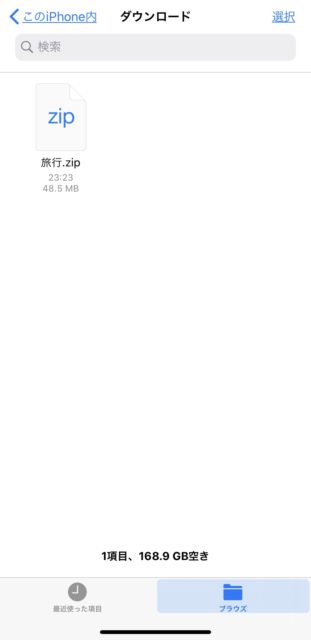
指定したファイル名のZIPファイルをタップし、解凍したフォルダを作成します。
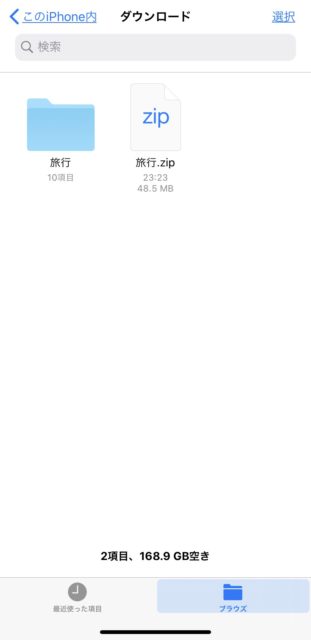
フォルダをタップし中にあるファイルすべてを選択します。
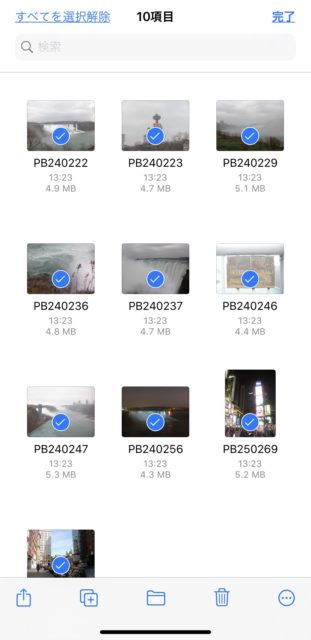
左下のボタンをタップし「~枚の画像を保存」を選択します。
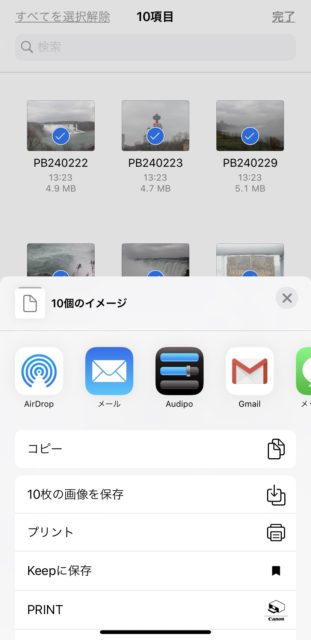
全てのファイルが「写真」にコピーされ完了です。